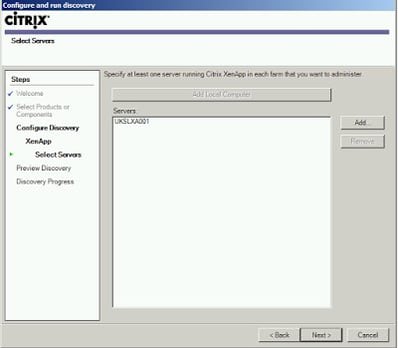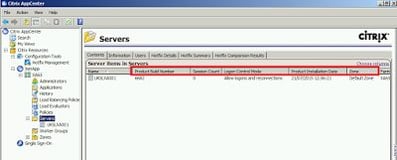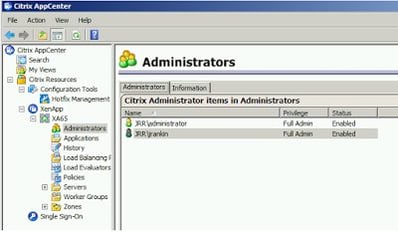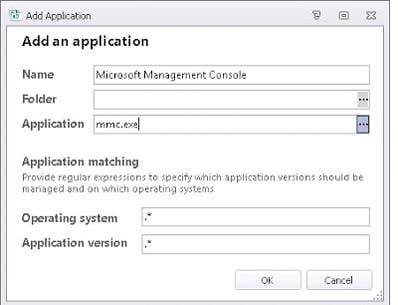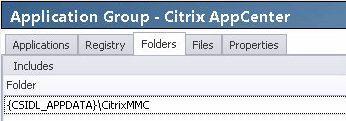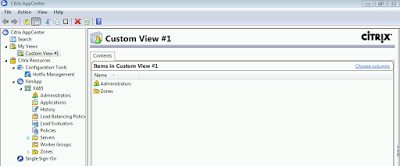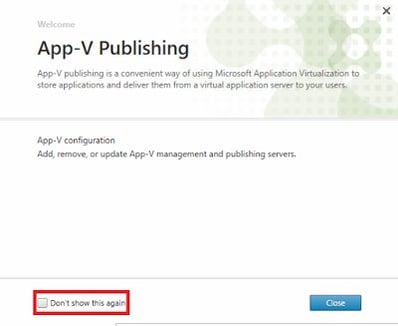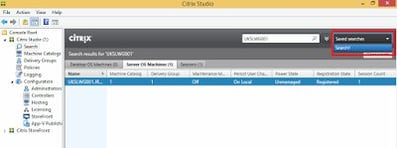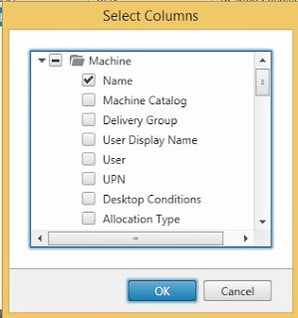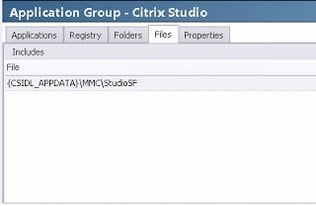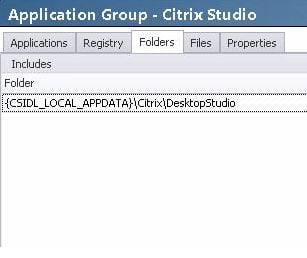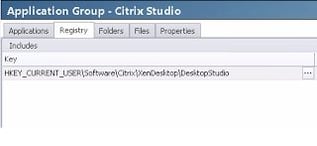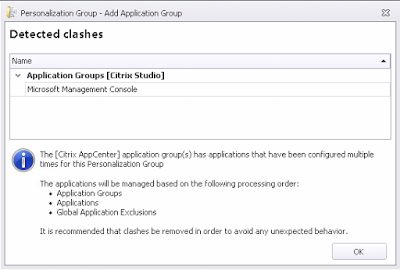I remember quite a while ago I was asked by a client of mine to get the Citrix management console running through Personalization Server for them. Management consoles of all sorts have always been (in my experience) a bit fiddly to get running through Personalization Server, so let’s have a run-through of what it takes to get this configured.
There are quite a lot of XenApp and XenDesktop versions kicking about at the minute, and anyone who knows Citrix will probably know there are as many different consoles as there are versions of the software. Let’s concentrate on a couple of them:-
AppCenter from XenApp 6.5
Citrix Studio from XenDesktop 7.6
We will use AppSense Environment Manager 8 FR 6, the latest version, to grab the Personalization data.
Citrix AppCenter on XenApp 6.5
Let’s start with the first one, XenApp 6.5 AppCenter. Seasoned Citrix admins will know that the first thing we have to do (on the old IMA products) is configure the Discovery for the farm
Once we’re in and past the Discovery, let’s get rid of the right-hand side panel and change the displayed columns for the Servers node
Once we log this user out and back in, as it is using a local profile, the settings should persist as we left them. They do – when we log back on, the Discovery does not need to be run and the customized columns are present. All well and good.
Now let’s prep our XenApp server for Personalization and create another Citrix admin with a mandatory profile defined in ADUC.
So, with a normal AppSense EM configuration defined for Personalization, we should be able to try and capture the settings that we need to save. Let’s give it a go!
First thing to note is the AppCenter is an mmc.exe process and in pre-8.5 versions of Personalization Server this may appear on the Default Blacklist. However as we are on 8 FR 6 this shouldn’t be an issue any more. Firstly, we need to add the mmc.exe process to our list of applications so it is available to be added to an Application Group.
And then, obviously, add this application to the Application Group we have defined (always add applications to Application Groups for management, even if there is just the one). And don’t forget to add the Application Group to your Personalization Group (that’s the step I always forget, same way I always forget to link a GPO to the relevant OU once I’ve created it)
So let’s see what we can capture up. Firstly, we try synchronizing {CSIDL_APPDATA}\CitrixMMC – will this be enough to work?
Logging back in suggests that it is indeed enough, rather surprisingly, as my changes have successfully held. Coming from a background where I don’t trust anything that works first time, let’s elect to create a View in My Views and add some items to it, just to make sure everything’s working, so let’s log out and then back in again…
…and my custom view appears perfectly. So looks like AppCenter works very well with just the following steps:-
- mmc.exe added to Personalization
- mmc.exe added to AppCenter Application Group
- {CSIDL_APPDATA}\CitrixMMC added to Folder Includes for Application Group
- AppCenter Application Group linked to required Personalization Group
Looks pretty straightforward…so that was extremely easy, and my apologies to Paul Bonner for whom I promised to look into this for a long time ago (he’s actually left the position he was in, so he’s unlikely to read this apology, but hey, never say never). Let’s hope it’s as easy for XenApp 7.6 – let’s fire ourselves up a new server!
Citrix Studio on XenApp/XenDesktop 7.6
Now, we’ve got to log on to a newer Citrix server and run Citrix Studio, which is the latest name for the primary management tool. Studio also runs as part of mmc.exe, which may make things tricky if you want to manage both these consoles for one user, but let’s wait and see what transpires.
To be honest Citrix Studio doesn’t have that much to customize, but I can imagine getting rid of the “first run” nag screens would be something everyone would want.
You can also save Searches, which we will also customize to see if it roams OK
And as in most Citrix consoles, select the columns we want to display (actually, I’m quite impressed by how many different pieces of information are now available in the latest XenApp/XenDesktop versions)
Now that we’ve customized it all up again, let’s see if we can work out what we need to persist to get these settings brought back when we log in again.
Digging in the %APPDATA%\MMC folder this time reveals a file with the name of StudioSF. Hmmm. There’s also an XML document that looks relevant in %LOCALAPPDATA%\Citrix\DesktopStudio, and some pertinent-looking Registry values in HKCU\Software\Citrix\XenDesktop\DesktopStudio. Let’s start with these…
…and it looks pretty good, to be fair, once we log in on a different server. Nag screens are gone as expected, custom Search is present and correct – but the selected columns for our Search have reset to the defaults. This is annoying – but not our fault, as a bit of Googling and testing reveals that the column settings don’t even persist between launching the application a couple of times, let alone logging on to a different machine and running it from there. That’s a missing feature that those in the pubs I frequent would succinctly describe as “a load of f*cking sh*te”, and I’m heartily inclined to agree. Imagine being an admin and having to reset your column views every morning for a big Citrix farm – sort it out, Citrix. The fact that we are roaming the column settings successful on XenApp 6.5 (and I can definitely remember it working on XenApp 5 as well) only adds fuel to the fiery crapness that this represents – it’s the small things that make all the difference to administrators!
But if you can get past the issue of the column settings, you can successfully roam the other bits through Personalization Server with these steps:-
- mmc.exe added to Personalization
- mmc.exe added to Citrix Studio Application Group
- {CSIDL_APPDATA}\MMC\StudioSF added to File Includes for Application Group
- {CSIDL_LOCAL_APPDATA}\Citrix\DesktopStudio added to Folder Includes for Application Group
- HKCU\Software\Citrix\XenDesktop\DesktopStudio added to Registry Includes for Application Group
- AppCenter Application Group linked to required Personalization Group
Interoperability
The problem you will get with interoperability is if you set both Application Groups individually as above and linked them to the Personalization Group, you’d never be sure which one was actually managing the application – which is why you will get this warning from EM if you add both of these Application Groups to the same Personalization Group.
So the best way to handle a user who might need to access both of these consoles, suitably Personalized, would probably be to create a single “Citrix Consoles” Application Group for mmc.exe and add all of the settings we defined for both groups into it.
- Application Group name – whatever you want
- Folders – {CSIDL_APPDATA}\CitrixMMC, {CSIDL_LOCAL_APPDATA}\Citrix\DesktopStudio
- Files – {CSIDL_APPDATA}\MMC\StudioSF
- Registry – HKEY_CURRENT_USER\Software\Citrix\XenDesktop\DesktopStudio
My testing seems to indicate this single-Application Group approach works quite passably but, as always, check and test thoroughly if you need both of these consoles Personalized (although I’m sure most people are aware of this caveat, even though there are some out on the Interwebs that seem to think every article I write is positioned as an absolute technical authority)
Summary
So, in summary, not as much of a chew on as I anticipated to roam the console settings from what are probably the two most prevalent Citrix management tools at the moment. If you’re still using the Delivery Services Console, Access Management Console or (God forbid) the Presentation Server Console, then feel free to drop me a line if you’re having any trouble Personalizing them – but beyond MPS 4.5, you may have to send me the source files 🙂
But a big thumbs-down to Citrix for not having the ability to roam the column selection settings in Citrix Studio – not even between application launches in the same logged-on session! I’d like to see this addressed as soon as possible – I can only imagine it being a source of extreme frustration for Citrix admins the world over.